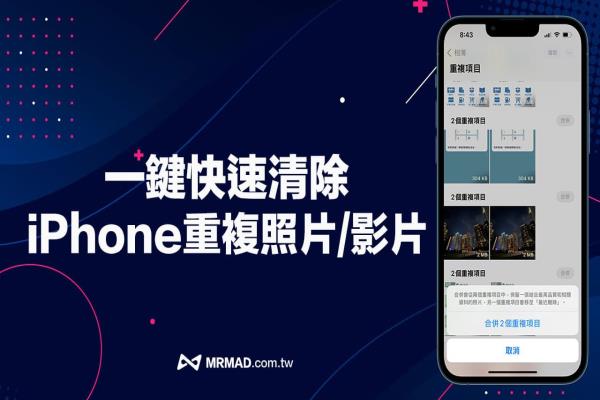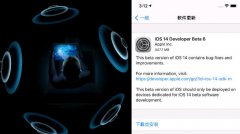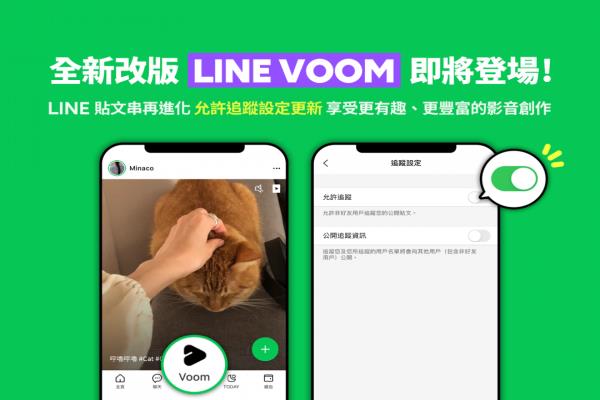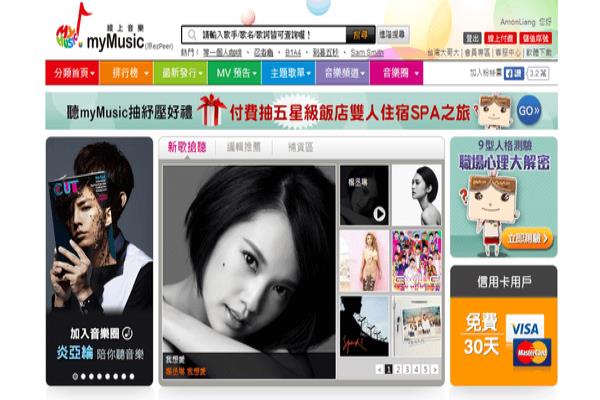iPhone透明桌布攻略技巧,教你设计乾净透明小工具
从iOS14开始能够随意更换iPhone图标App外,更有人喜爱将iOS桌面打造出各种漂亮的主题,要是想要将桌面小工具变成透明背景色,这样排版搭配起来会不会更好看?
这篇就要来教大家如何设计iPhone透明桌布,能够将时钟、行事历和各种小工具呈现透明效果,让桌面看起来超乾净又舒服,只要透过透明桌布App就能轻松实现,想了解iPhone排版技巧看这篇就够了!

如何实现iPhone透明桌布/透明小工具
这篇会教大家利用4大步骤轻松制作iPhone透明桌布,让iOS桌面看起来更乾净整洁:
1.iPhone屏幕桌布截图
首先撷取一张iPhone透明背景桌布,先长按主画面不放,进入抖动编辑状态,直接滑到最后一页,再往左滑动就会出现完全没有App图标,就可以利用iPhone快捷键撷取画面。
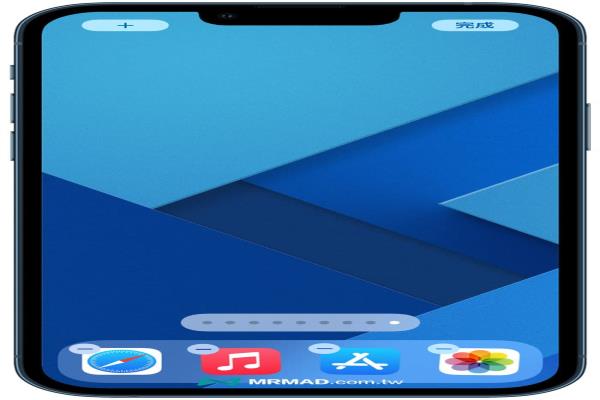
2.设定iPhone透明桌布背景
下载“Topwidgets”图片小组件App。
- 点我下载TopWidgetsApp
打开TopwidgetsApp点选“透明小组件”,如果iPhone有设定自动变换深浅色,可以将“iOS深浅色外观2种截图”功能打开,分别设定iPhone浅色截图和深色截图,替换刚撷取的桌布。
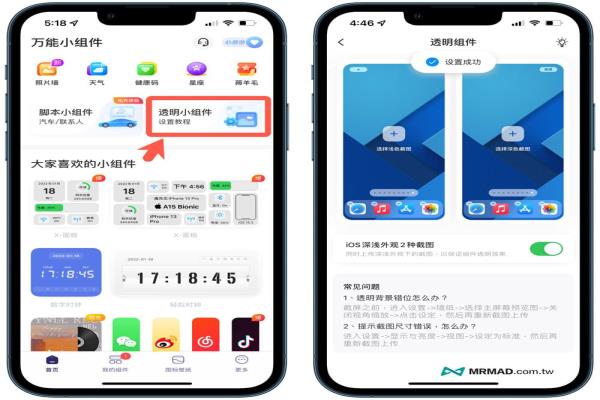
3.新增透明桌布小工具TopWidgets
当设定iPhone透明背景后,可以回到“TopWidgets”App首页,里面有大量不同类型的小工具可用,像是系统工具(X-面板)、照片、日历、到数日等,挑选想要摆放的透明小工具。
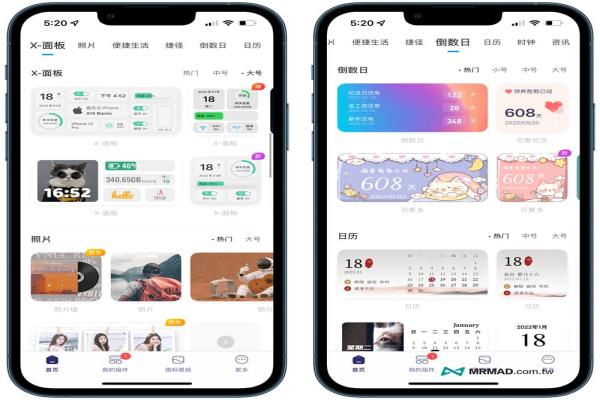
以X-面板为例子,选择后就可以自订主体颜色、边框颜色和位置,甚至可以将小工具改为“透明”背景,全设定完成后,点下“保存到我的组件”。
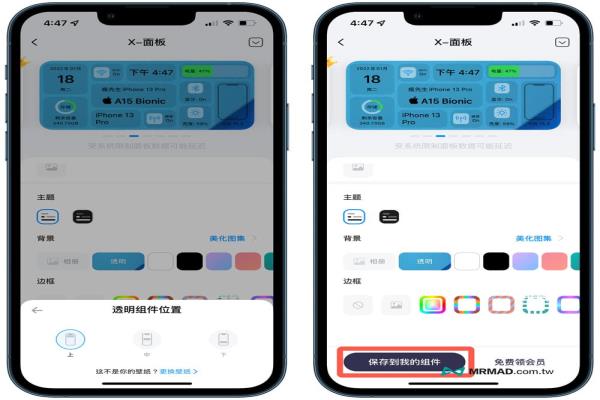
4.替iOS桌面新增透明小工具
再来要将TopWidgets小工具放在桌面上,直接长按iPhone桌面不放,点选左上角“加号”,从小工具清单内找到“TopWidgets”万能工具组。

选择刚设定的尺寸(可左右滑动选择),按下“加入小工具”就能将TopWidgets放到iPhone桌面上;此时会发现小工具无法显示资讯该怎么办?直接压住小工具不放,选择“编辑小工具”。
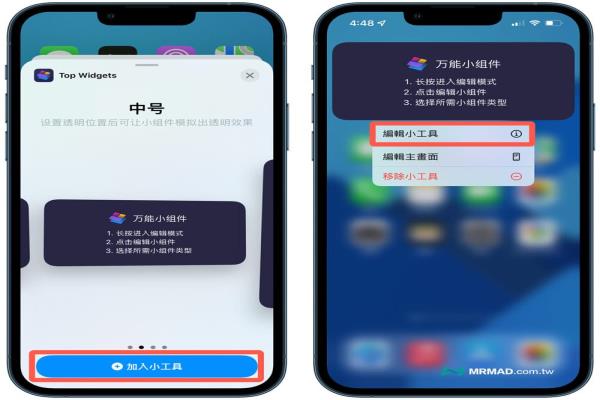
就能编辑TopWidgets小工具,点选要载入哪个组件面板和透明位置,要注意位置要对应摆放的位置,才能够刚好符合iPhone背景,就可以看见桌面呈现透明效果。
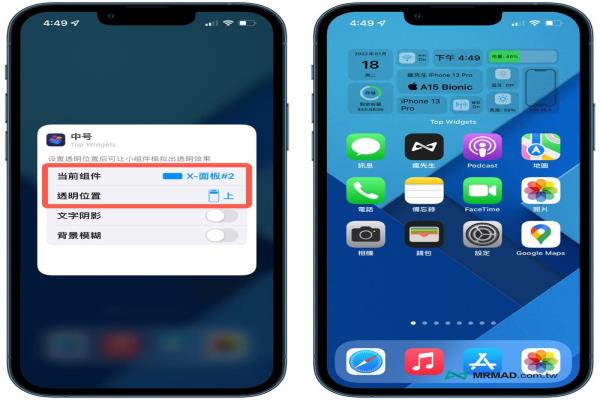
5.完成iPhone透明小工具桌布
依序自己喜好,将多个透明小工具加入iPhone桌面后,就会发现整个桌面空间变得更乾净,不会像是之前会有一个个区块颜色复盖,这部分就可以依照自己喜好进行排版。
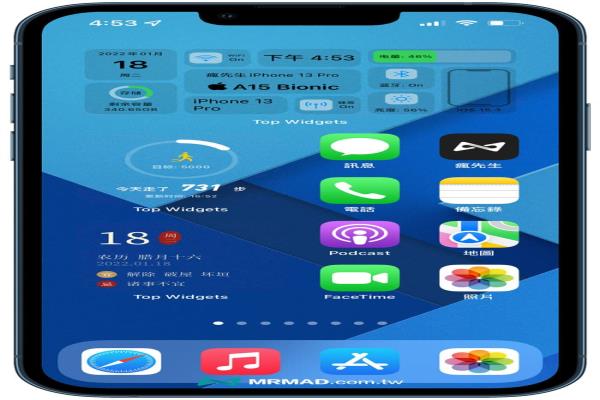
当然也可以替换比较简单的iPhone桌布,并且搭配适合的小工具和颜色,就能够实现iPhone透明桌布效果。
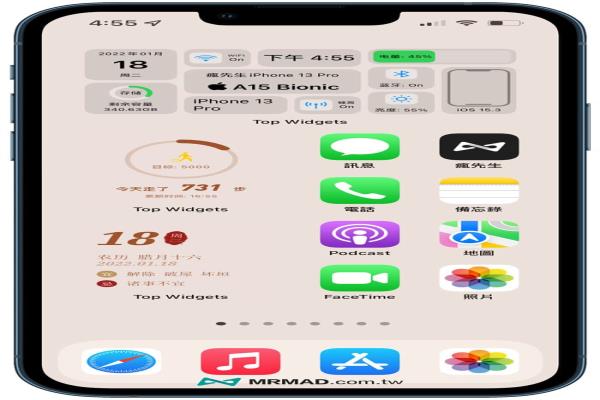
另外TopWidgets小工具也可以自订更换透明字体和颜色,只要点一下组件,就能立即进行修改,这款App相信对于喜爱美化的你会很有帮助。
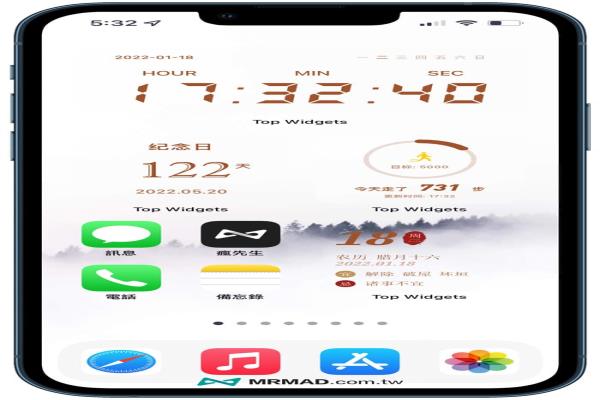
快速iPhone图标更换技巧
要是想要连同App图标也想要一併更换,能够让整体看起来更好看,可以利用底下两种方法实现:
方法1.内建图标壁纸
在App内还有提供“图标壁纸”分页,里面有很多不同风格主题,例如ins风格、日气风、简约风和可爱风都有,可以直接点选下载素材或安装图标,甚至还有提供一些基本简约的桌布。
- 【iPhone渐层桌布下载】精选7张简约超好看渐层风格桌布
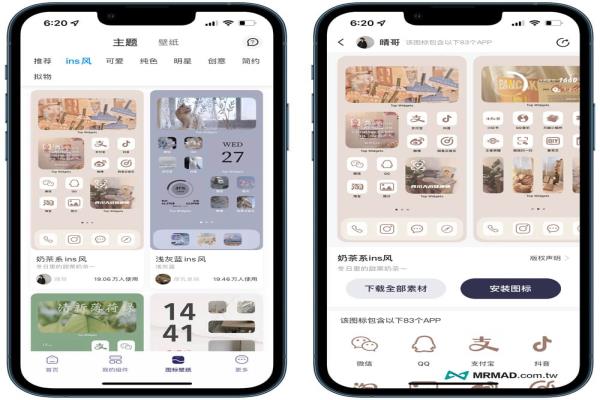
方法2.利用图标更换神器
要是不想花时间手动替换,就直接利用一键更换图标神器来实现,详细操作可透过底下教学了解:
- iPhone图标主题神器|下载iPhoneicon图标、一键快速替换

功能总结
看完以上教学后,是否感觉要制作iPhone透明桌布其实非常简单,不需要太过于繁杂的技巧,直接点几下就能制作出超透明又好看的桌布效果。